
Mascheratura e bruciatura con intervallo colori in Photoshop
La camera chiara (Photoshop, praticamente) è un magnifico strumento per intervenire su un'immagine con una libertà che in camera oscura non ci sognavamo neppure. Per non parlare del fatto che non respirare i prodotti chimici fa bene alla salute!
Una delle cose che somiglia a quanto facevamo in camera oscura è l'operazione di mascheratura. In camera oscura si faceva mettendo le mani o un cartoncino sagomato tra la luce dell'ingranditore e la carta sensibile. In questo modo facevamo arrivare meno luce sulla carta, ne mascheravamo una parte, e quella parte non si scuriva troppo.
L'operazione opposta era la bruciatura, cioè il far andare più luce su una parte dell'immagine rispetto al resto. Si faceva sempre con le mani o i cartoncini ma coprendo la parte che non doveva più essere illuminata e lasciando scoperta la parte da scurire.
immaginate di dover stampare una decina di volte una foto con
questo sistema e potete avere una vaga idea dello stress per tentare di rifare
le stesse cose per lo stesso tempo ed ottenere 10 immagini identiche. In camera
chiara è tutto molto più semplice. Possiamo mascherare o bruciare (schiarire o
scurire) qualsiasi parte dell'immagine con strumenti come Scherma o Brucia della
palette di Photoshop. Tuttavia potremmo voler lavorare su ombre, mezzitoni ed
alte luci, piuttosto che singoli punti o parti d'immagine.
Fare aggiustamenti separati alle ombre, i mezzitoni e le alte luci è
praticamente impossibile in camera oscura ma estremamente semplice nella camera
chiara: usate lo strumento Selezione - intervallo colori.

Scegliamo Selezione - Intervallo colori ...
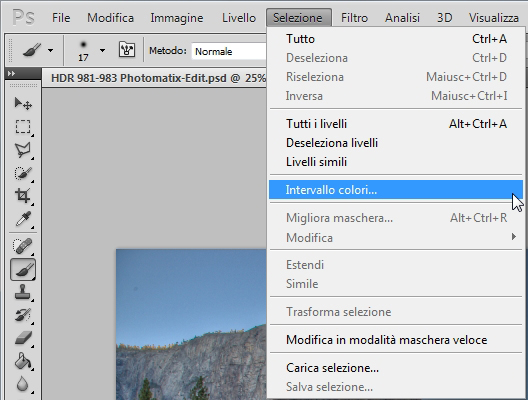
Nella finestra che appare, c’è un menu a discesa vicino a Seleziona.
Scegliete
Luci
e
fate
click su OK.
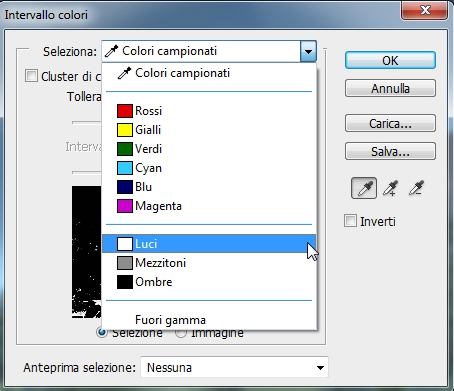
Ora selezionate Selezione - Modifica – Sfuma ... L’ammontare della sfumatura dipende dalla dimensione del file e dall’immagine.
Partite da 15, è una buona scelta iniziale.
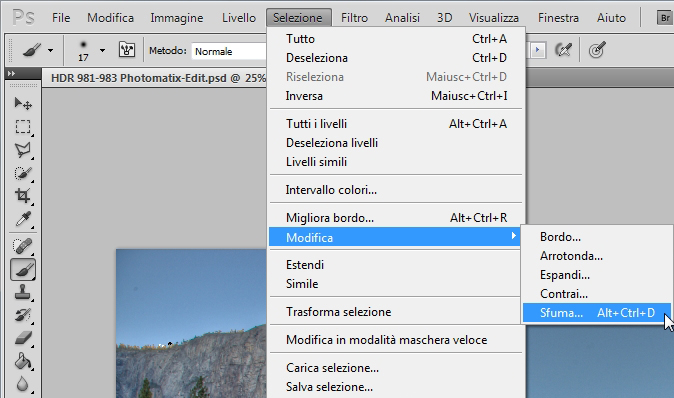
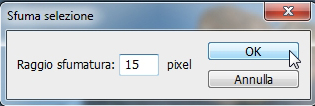
Create un livello di regolazione curve per modificare l’area selezionata. Lo si fa facendo click sul cerchietto mezzo nero e mezzo bianco in basso, nella palette Livelli e poi selezionando Curve ...
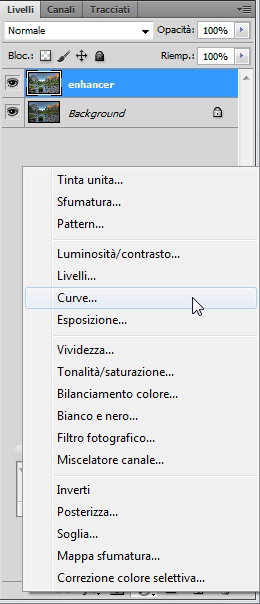
Alzate la curva per schermare (schiarire) le aree selezionate (alte luci), spingetela in basso per bruciarle (scurirle). Queste modifiche impatteranno solo sulle zone selezionate da Intervallo colori, in questo caso le luci.
Ripetete i passi precedenti per le ombre ed i mezzitoni, creando due ulteriori
livelli di regolazione.
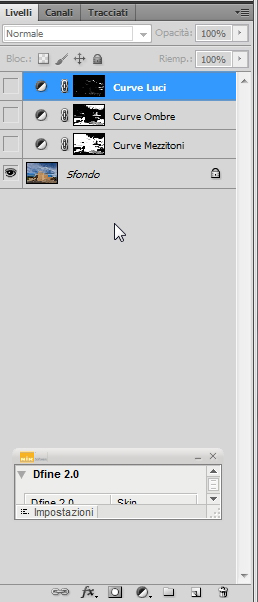
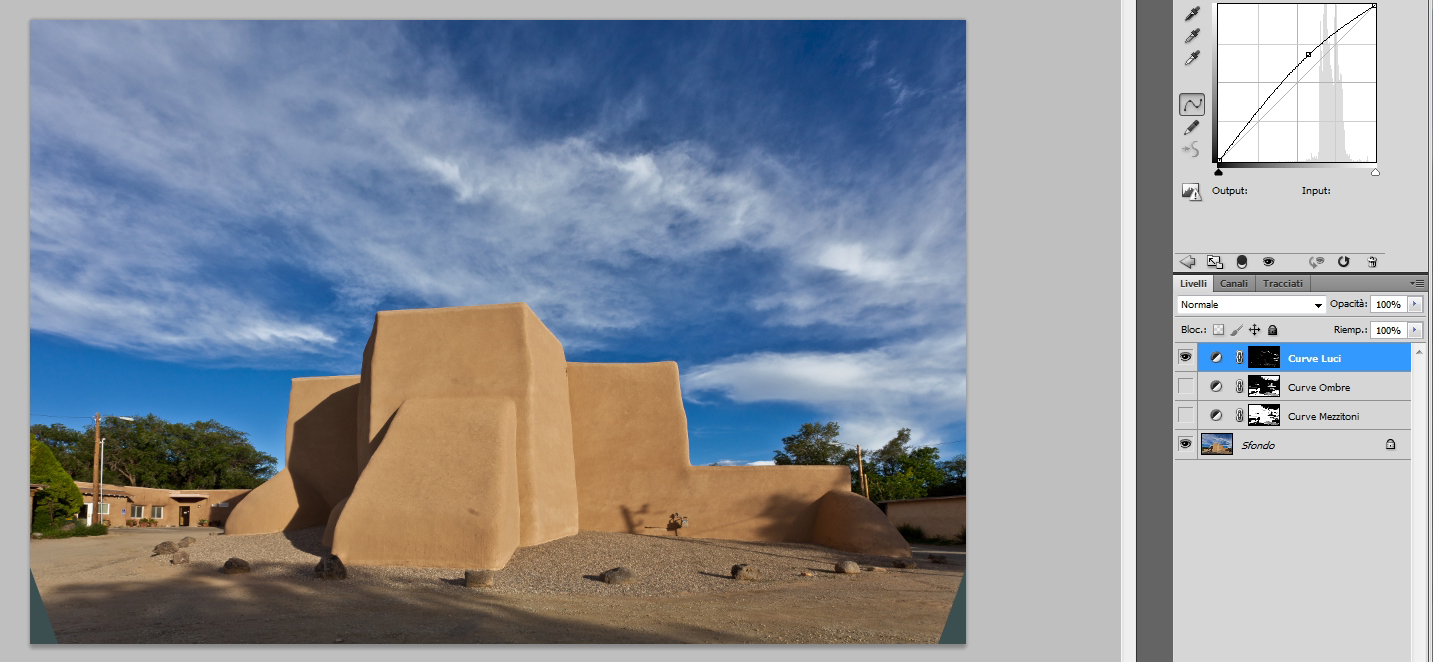
Ora ho attivato anche la curva dei mezzi toni: notate come si è schiarita la costruzione.
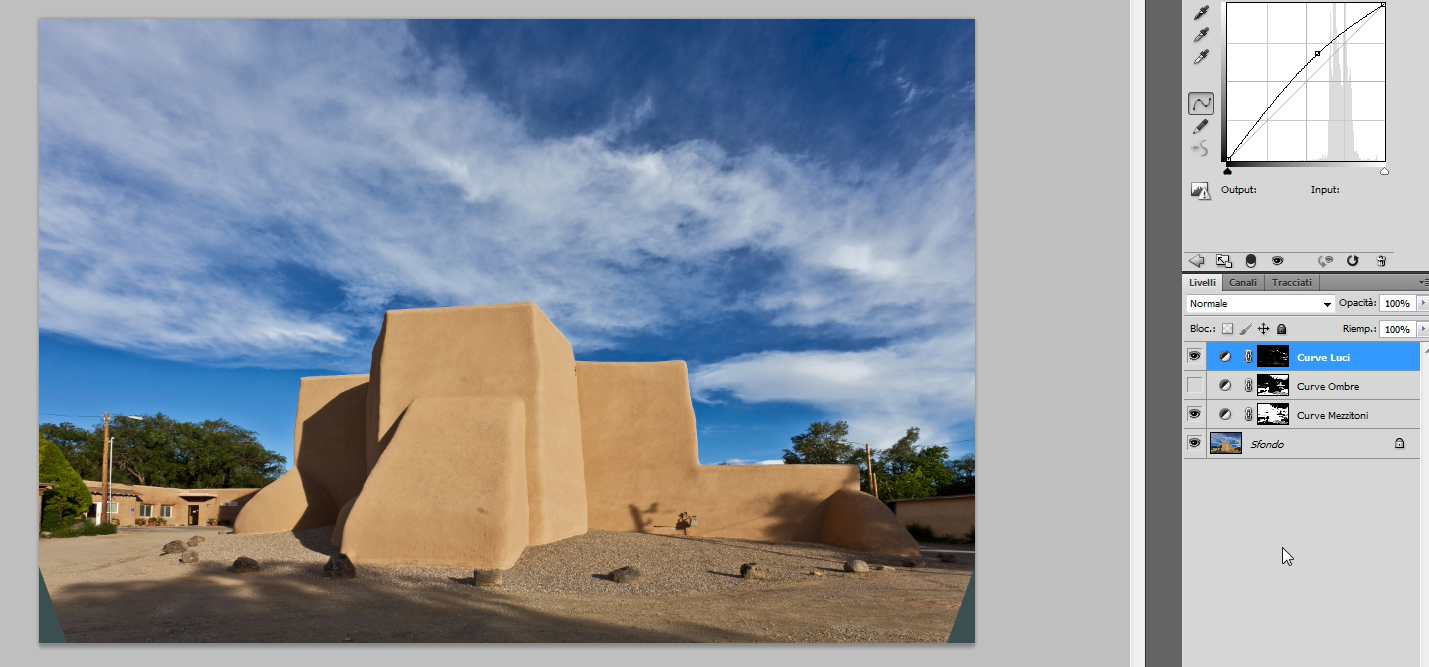
E questa è con anche la curva sulle ombre attiva. Secondo me, il cielo ha più carattere che non nell'immagine di partenza. Che ne dite?
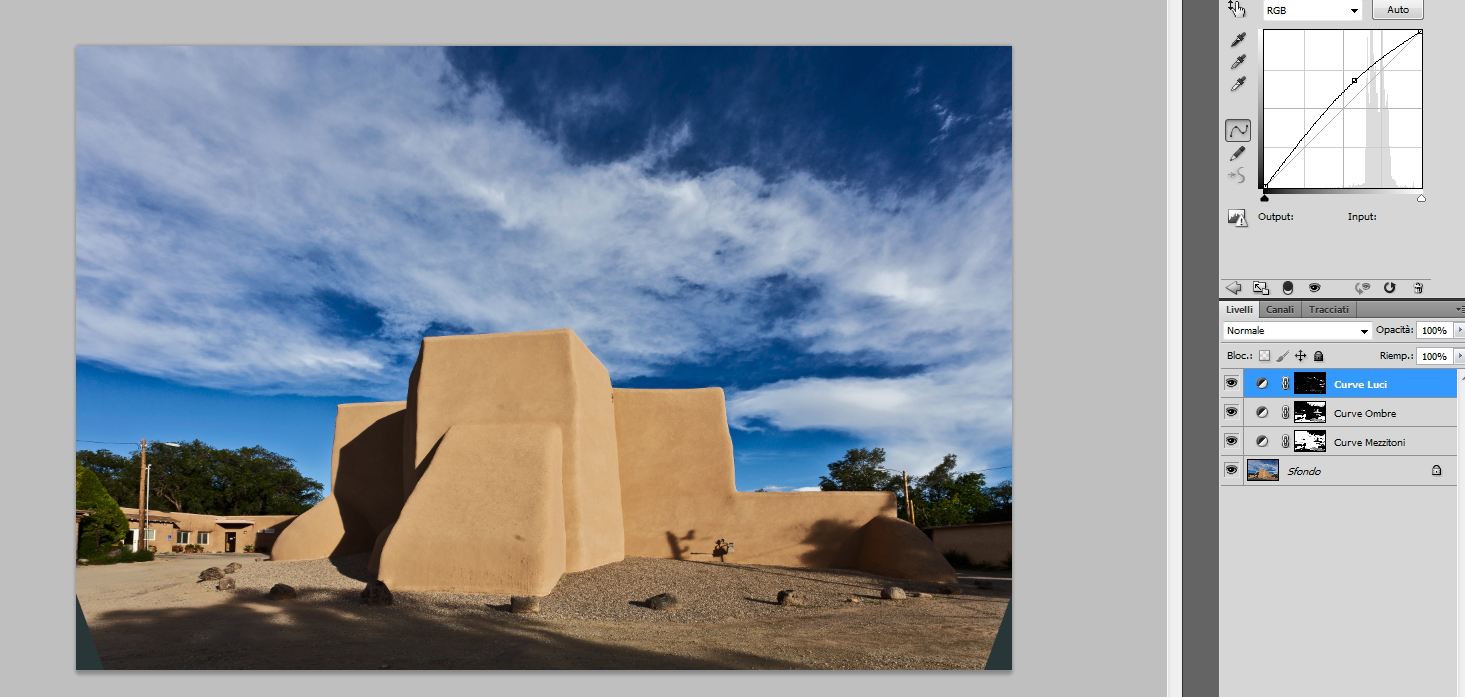
Aiutatemi ad aiutarvi
Vi è piaciuto il tutorial? Lo avete trovato utile? Se il mio sito è per voi utile come un libro che avreste dovuto comprare o un workshop che avreste dovuto frequentare, pagando, allora permettetemi di continuare ad aiutare tutti. Se non lo avete ancora fatto, fatelo adesso. E' bello che ci siano persone come voi che mi permettono di continuare ad aggiungere conoscenza al sito. Grazie.
©2011 Aristide Torrelli