
Rotazione e ritaglio con precisione in Photoshop
In questo tutorial illustrerò un metodo per ruotare e ritagliare un'immagine con
la massima precisione.
Osserviamo l'immagine seguente, scelta solo perché inclinata e non per motivi
artistici.
Ma un esempio è un esempio. E’ auspicabile non fare tali errori in fase di scatto ma non sempre ci si riesce, specialmente io. Per questo ho spesso la necessità di raddrizzare un'immagine e voglio condividere con voi questo sistema.

Andiamo a correggere il problema.
Apriamo l'immagine con Photoshop e selezioniamo lo strumento Ruler Tool
(Righello) cliccando sul il contagocce nel pannello degli strumenti.

Posizioniamoci quindi con il mouse su un punto inclinato della balaustra e,
mantenendo premuto il tasto sinistro, tracciamo una riga che dovrà seguire con
la massima precisione la pendenza della balaustra stessa.

Ora selezioniamo dal menù Image - Rotate Canvas - Arbitrary...
(Immagine - Ruota
Quadro - Altro...).

Apparirà una piccola finestra di dialogo con già impostato l'angolo di
rotazione. Occorre solo selezionare il verso di rotazione, nel nostro caso il
senso orario, quindi controlliamo che sia selezionato CW (Orario).
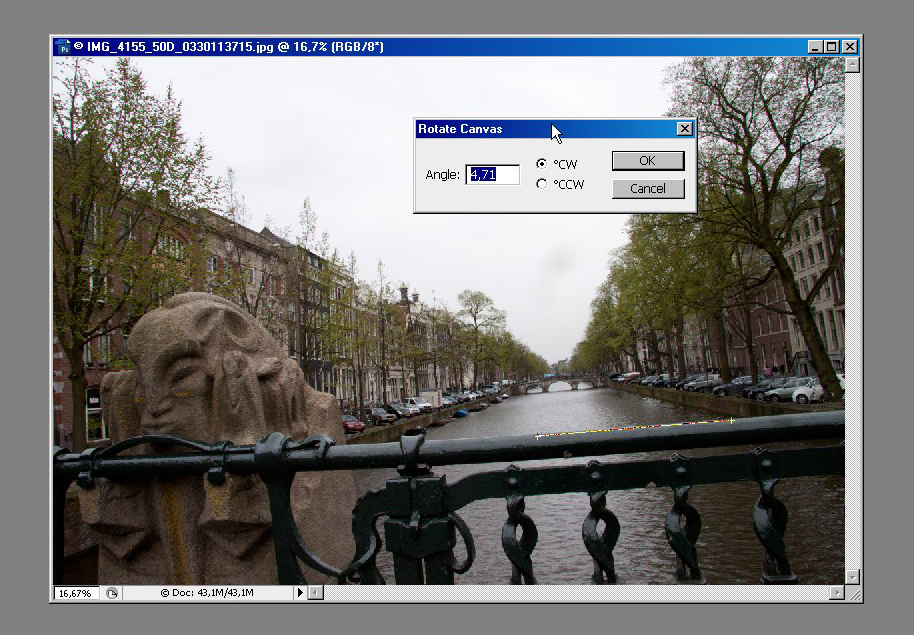
Clicchiamo su OK e otteniamo l’immagine raddrizzata.

Ora dobbiamo ritagliarla. Ci sono varie possibilità, dallo strumento
Crop
(Taglierina) a Rectangular Marquee Tool (Selezione Rettangolare), ![]() dal
menù degli strumenti. Tuttavia non sono estremamente precisi. Vanno bene molto
spesso ma, a volte, si vuole maggior precisione.
dal
menù degli strumenti. Tuttavia non sono estremamente precisi. Vanno bene molto
spesso ma, a volte, si vuole maggior precisione.
Allora procediamo così. Visualizziamo i righelli: View - Rulers (Visualizza - Righelli)

Posizioniamo il mouse su uno dei righelli (attenzione, sui righelli, non
sull’immagine) e, mantenendo premuto il pulsante sinistro, spostiamoci
sull'immagine. Appariranno delle righe di colore blu, le linee guida. Sono dei
riferimenti e non modificano l'immagine.
Posizioniamone quattro, due orizzontali e due verticali, che andranno a
delimitare la porzione rettangolare della foto che dovremo ritagliare.
Nel caso di eventuali errori di posizionamento, è possibile spostare le linee
guida selezionando il Move Tool (Strumento Sposta), ![]() dal
pannello degli strumenti sulla sinistra, e quindi, posizionandoci sulle linee,
spostarle (il puntatore del mouse cambia quando si passa sopra una delle linee
guida).
dal
pannello degli strumenti sulla sinistra, e quindi, posizionandoci sulle linee,
spostarle (il puntatore del mouse cambia quando si passa sopra una delle linee
guida).
Nel caso volessimo eliminarne alcune non dobbiamo fare altro che spostarle,
riportandole
nuovamente sui righelli.

Ora che le linee guida sono tracciate, selezioniamo lo strumento
Rectangular
Marquee Tool (Selezione Rettangolare), ![]() ,
posizioniamoci su uno dei vertici formati dalle intersezioni delle linee guida,
e, mantenendo premuto il pulsante sinistro del mouse, tracciamo la selezione
fino al vertice opposto. La selezione verrà attirata dalle linee guida quando ci
avviciniamo ad esse.
,
posizioniamoci su uno dei vertici formati dalle intersezioni delle linee guida,
e, mantenendo premuto il pulsante sinistro del mouse, tracciamo la selezione
fino al vertice opposto. La selezione verrà attirata dalle linee guida quando ci
avviciniamo ad esse.

Ora ritagliamo l'immagine. Andiamo sul menù e selezioniamo
Image - Crop
(Immagine - Ritaglia).

Abbiamo finito. Ecco il risultato finale, pronto per ulteriori elaborazioni.

Aiutatemi ad aiutarvi
Vi è piaciuto il tutorial? Lo avete trovato utile? Se il mio sito è per voi utile come un libro che avreste dovuto comprare o un workshop che avreste dovuto frequentare, pagando, allora permettetemi di continuare ad aiutare tutti. Se non lo avete ancora fatto, fatelo adesso. E' bello che ci siano persone come voi che mi permettono di continuare ad aggiungere conoscenza al sito. Grazie.
©2011 Aristide Torrelli