
I cinque metodi di fusione dei livelli per l’editing fotografico: Luminosità
Manteniamo i colori con il metodo di fusione Luminosità
Nel precedente articolo (Colore) della
serie abbiamo esaminato il metodo di fusione Colore. Questo
metodo fonde l’informazione di colore (tonalità e saturazione) di un livello con
quella del livello/dei livelli sotto di lui, ignorando i valori di luminosità.
Questo metodo è ideale, quindi, per colorare a mano le foto in bianco e nero ed
è anche ottimo per cambiare il colore dei capelli di qualcuno.
Il quinto ed ultimo metodo di fusione di quelli che ho definito essenziali, è
chiamato Luminosità. Come Colore, luminosità si trova nel
gruppo HSL dei metodi di fusione, insieme a Tonalità e Saturazione e si comporta
in modo esattamente opposto a Colore. Laddove Colore mescola i colori di un
livello ignorando le informazioni di luminosità, il metodo Luminosità mescola i
valori di … luminosità ignorando le informazioni di colore.
Nella elaborazione delle immagini, cambiare il metodo di fusione a Luminosità è
spesso il passo finale. Ad esempio, una tecnica molto comune è quella di usare
un livello di aggiustamento Curve per migliorare il contrasto
di un’immagine. Il problema, però, è che Curve (e anche Livelli, se per questo)
influenza non solo la luminosità (da cui dipende il contrasto) ma anche i
colori. Incrementando il contrasto di un’immagine, incrementiamo anche la
saturazione dei colori, specialmente i rossi e i blu e talvolta possiamo anche
vedere uno slittamento dei colori stessi! Colori troppo saturi possono
nascondere dettagli importanti e poi potrebbero non essere quel che si vuole.
Cambiano il metodo di fusione del livello di aggiustamento Curve in Luminosità,
evitiamo il problema in quanto diciamo a Photoshop di ignorare l’informazione di
colore.
Un esempio reale
Ecco la foto di una facciata di un palazzo che ho ripreso in Scozia. Il cielo
coperto ha agito da diffusore, abbassando il contrasto.
L’immagine presenta tonalità rosse e arancio.

Ora aumenterò il contrasto della foto utilizzando un livello di regolazione
Curve con una classica curva a “S”. Faccio click sull’icona del nuovo livello di
regolazione nella palette Livelli e scelgo Curve dalla lista che compare:
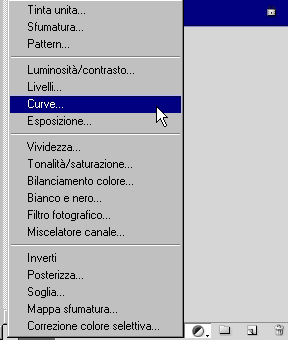
Fatto click, compare una finestra di dialogo o, nelle versioni più recenti di
Photoshop, la finestra compare sulla destra dello schermo e ci permette di
modificare la curva. Nella finestra, infatti, c’è una griglia 4 x4, con una
linea che corre in diagonale da in basso a sinistra fino ad in alto a destra.
Per cambiare la forma di questa linea e farla diventare una “S”, faccio click
sulla linea vicino all’angolo in alto a destra e poi sposto questo punto verso
l’alto utilizzando il tasto freccia in alto alcune volte (è più preciso del
mouse).
Analogamente, faccio click sulla linea vicino all’angolo in basso a sinistra per
aggiungere un altro punto, poi lo sposto verso il basso con il tasto freccia in
basso.
I tasti freccia vanno premuti alcune volte.
Queste azioni modificano la forma della linea in una curva che assomiglia alla
lettera S, il motivo per cui si parla sempre di curva a “S”.
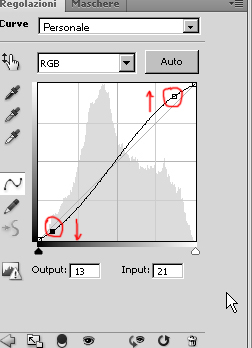
Una volta fatto, basta fare click sul tasto Ok se c’è la finestra di dialogo.
Nelle versioni più recenti di Photoshop, dove non c’è la finestra di dialogo, il
lavoro è già fatto, non c’è da premere nulla.
La curva a “S” schiarisce ulteriormente le alte luci e scurisce le ombre, cosa
che incrementa il contrasto. Lo potete ben vedere nell’immagine.
Notate anche, però, che i colori sembrano molto più saturi, visto che il livello
di regolazione Curve influenza non solo ombre ed alte luci ma anche la
saturazione dei colori.

La soluzione a questo inconveniente è molto semplice: basta cambiare il metodo
di fusione dei livello di regolazione da Normale a Luminosità.

Ora che il metodo di fusione è impostato su Luminosità, il livello di
regolazione Curve non influenza più la saturazione dei colori. Il contrasto è
sempre aumentato ma la saturazione dei colori è tornata normale.

Forse vi sarà un po’ difficile notare la differenza nelle immagini. Provate a
fare la stessa cosa con una vostra foto e, cambiando il metodo di fusione tra
Normale e Luminosità, la differenza sarà molto più evidente, specie se la foto
ha molti toni del rosso e del blu.
Di seguito ho messo vicine le due immagine, prima e dopo il cambio di metodo di
fusione.
 |
Prima di applicare il metodo di fusione Luminosità |
 |
Dopo. Notare la differenza di saturazione, come spiegato nell’articolo. |
Ed eccoci alla fine! Anche se Photoshop si presenta con 25 diversi metodi di
fusione, abbiamo ristretto la cerchia a soli cinque, quelli assolutamente
necessari. E forse anche meno, se usate Lightroom.
Moltiplica scurisce le immagini, Scolora le
schiarisce, Sovrapponi aumenta il contrasto, Colore
ci permette di aggiungere o cambiare un colore senza alterare i valori di
luminosità, Luminosità ci permette di alterare
la … luminosità, appunto, senza modificare I colori.
Siamo arrivati alla fine della serie. Come detto nell'introduzione,
imparare questi cinque metodi di fusione può farvi risparmiare un grande
ammontare di tempo e può rendere più semplice modificare le vostri immagini in
Photoshop.
Aiutatemi ad aiutarvi
Vi è piaciuto il tutorial? Lo avete trovato utile? Se il mio sito è per voi utile come un libro che avreste dovuto comprare o un workshop che avreste dovuto frequentare, pagando, allora permettetemi di continuare ad aiutare tutti. Se non lo avete ancora fatto, fatelo adesso. E' bello che ci siano persone come voi che mi permettono di continuare ad aggiungere conoscenza al sito. Grazie.
©2013 Aristide Torrelli