
Il ritaglio in Lightroom
Un'operazione creativa molto importante è quella di ritaglio delle immagini. In questo modo si avvicina la fotografia realizzata alla nostra visione. In un prossimo articolo affronteremo il ritaglio dal punto di vista artistico in modo da avere un altro strumento per assecondare la nostra visione. In questo articolo esamineremo i passi necessari per ritagliare un'immagine in Lightroom, programma molto diffuso.

Barcellona, Camini di Gaudì
Lo strumento per ritagliare le immagini (crop, come dicono gli anglofoni) si trova nella barra degli strumenti, sotto l’istogramma.
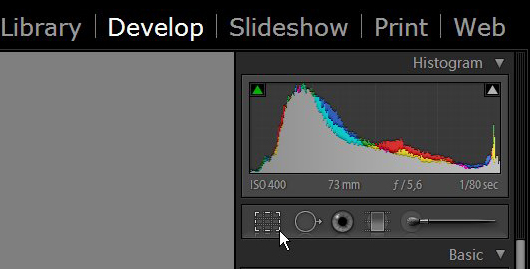
Lo strumento Crop
Si può selezionare lo strumento Crop da qualunque parte di Lightroom selezionando una foto e premendo R.
Una volta selezionato lo strumento, potete scegliere differenti “maschere” di ritaglio che vi aiutano a trovare quella che meglio si adatta alla vostra composizione. Premete O per scorrerle oppure scegliete tra quelle che trovate nel menù View > Crop Guide Overlay.
Lightroom ha una caratteristica importante da tenere a mente: il ritaglio è secondo un rapporto d’immagine (4:3, 1:1, 2:3 …) e non secondo le dimensioni. Queste vengono determinate nella fase di output (stampa o esportazione).
Il rapporto d’immagine è un modo per esprimere la relazione tra i lati dell’immagine. Una foto quadrata ha rapporto 1:1. Non appena un lato è più lungo dell’altro abbiamo un rettangolo ed il rapporto d’immagine cambia di conseguenza.
Per trovare il rapporto d’immagine dividete il lato lungo per il lato corto. Una EOS 5D produce file 4368 x 2912 pixel. Dividendo i 4368 per 2912 otteniamo 1,5, cioè un rapporto 2:3, il classico formato Leica.
Se volessimo produrre un’immagine di dimensioni 13 x 18 cm (5 x 7 pollici) dovremmo effettuare un ritaglio per avere un rapporto d’immagine 5 x 7. Ecco come si fa:
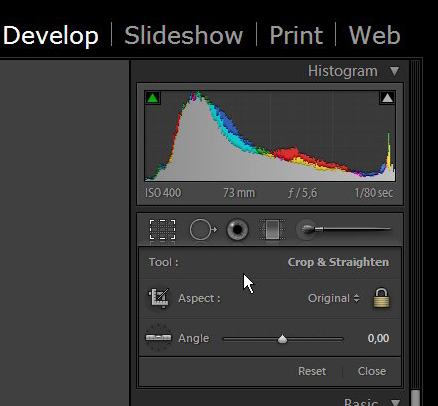
Il pannello di controllo dello strumento Crop
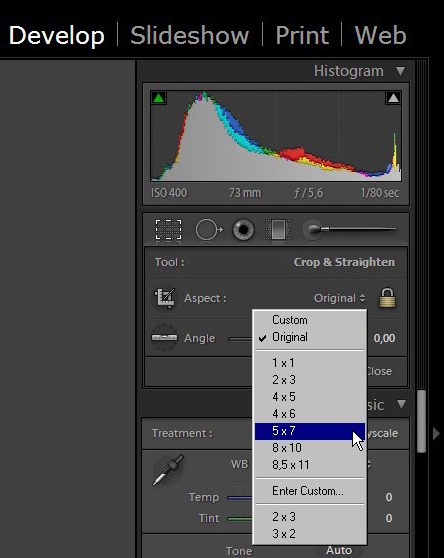
Menu del rapporto d'immagine
Una volta finalizzato il ritaglio (premendo nuovamente sull’icona di Crop), potete passare al modulo di stampa (Print) dove, creando un layout 5 x 7, potete inserirci in maniera perfetta la vostra foto ritagliata.
Un aspetto dello strumento ritaglio che non è molto intuitivo riguarda come cambiare l’orientamento del rettangolo di ritaglio. Diciamo che abbiamo una foto con orientamento orizzontale ma vogliamo creare un ritaglio con orientamento verticale. Ecco come fare:
Se dovete ritagliare più foto con lo stesso rapporto d’immagine, potete farlo in maniera veloce dalla vista a griglia del modulo Library.
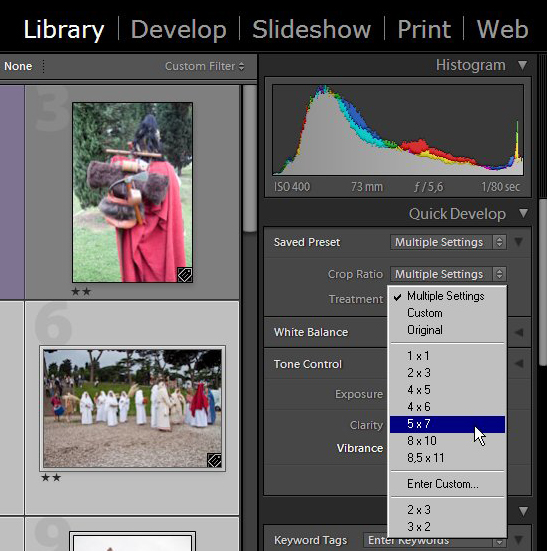
Il ritaglio di più immagini
Il ritaglio è uno strumento da padroneggiare per poter estrarre il massimo (artisticamente) da un'immagine. Vedremo in seguito il ritaglio artistico.
©2010 Aristide Torrelli